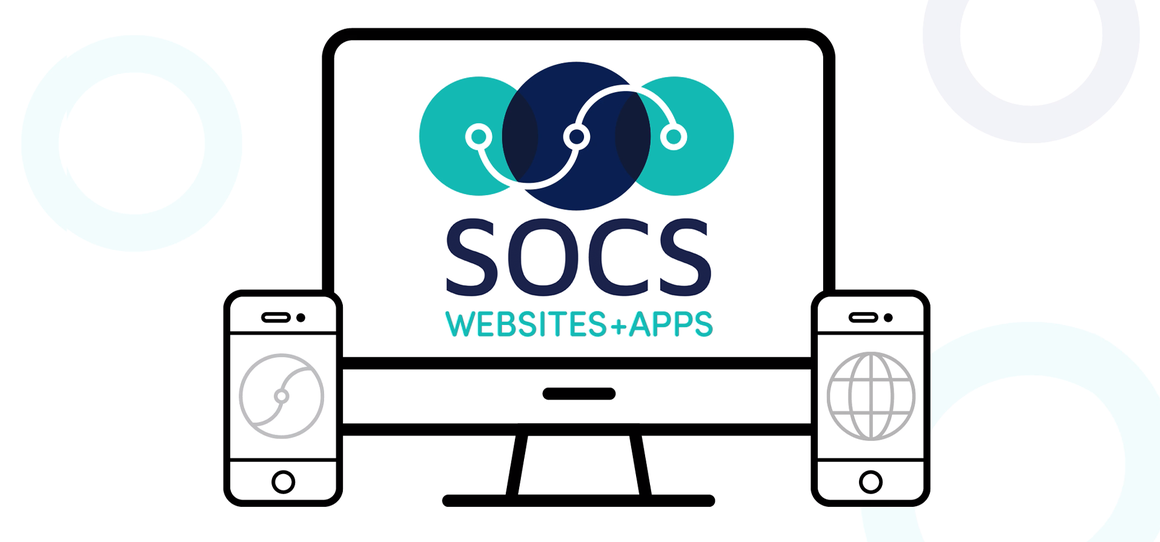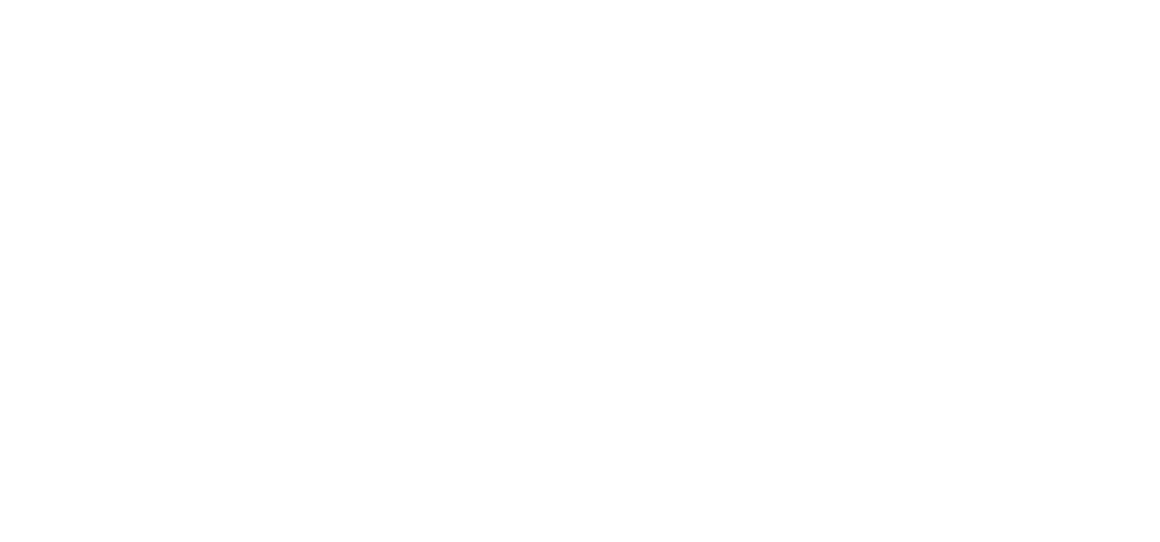Creating Links in Articles
External Links
An external link goes to a different website. Once you click on an external link, you are no longer on the SOCS site.
External links can open in a new window or an existing window. Most often you will want the new site to open in a new window so your visitor still has your site open and available for further browsing.
The easiest way to create an external link in an article is to insert a hyperlink in the body of your article. Follow these easy steps:
- In the text of the article, highlight the word or words that reference the website and click on the Link icon on the editor toolbar.
- Type or paste the complete address of the website in the screen that displays.
- To have the link open in a new window select "new window" in the Target tab.
- Click on OK to create the link.
- Preview your article to test your hyperlink.
Internal Links
Internal links are links to other parts of your SOCS site. These will usually consist of links to static pages or files on your site.
Examples might be links to your calendar, lunch menu, or forms
Links to Articles
Each SOCS article has a unique URL that consists of the year/month/day/and article ID. To link to other SOCS articles, you must have this unique identifier. You can find an articles ID by using the Search Articles feature in the Articles module.
The easiest way to get the URL to an article is to browse to it on your site. To do this, it must be an approved article. Click on the article and then copy the URL out of the address/location bar in the browser, and use that to make your link.
When creating links to other articles on your site, it is recommended that you use the article headline for the descriptive link text.
If you are linking to an expired article via a hyperlink and you want an expanded view, you will need to locate and copy the article ID the same way. Edit the article ID, by typing EXP after ART and the expired article will display in an expanded view.
Related Sites Links
The Related Sites box will automatically create the links, which always open in a separate window. The idea behind the Related Sites is to provide additional websites that the reader would find useful. These websites may not be specifically referred to in an article, but deal with the same subject matter.
The entire link must be included and entered correctly or it will not work.
E-mail Address Links
The best way to create an orderly list of e-mail addresses is by using a table. Once you are in the Article Editor, follow these steps to create an e-mail list:
- Fill in the Headline (something like Staff Directory or Staff E-mails). Place the cursor where you want the table to appear in the body of the article, click on Table on the tool bar and choose Insert Table
- Choose as many rows as you have e-mail addresses to enter
- Choose as many columns as needed (3 columns will allow for name, position, and e-mail address)
- Click on OK
- In the first cell in the first column, enter the staff members name
- Tab to the second column and enter the position
- Tab to the third column. Click on the Link icon on the tool bar
- When the hyperlink screen appears, select E-Mail from the Link Type drop down box
- Type the email address in the E-mail Address field. If you do not want the actual e-mail address to appear, enter either E-mail Address or staff members name.If you want the actual e-mail address to appear, type the e-mail address in this box
- Disregard the rest of the screen
- Click OK