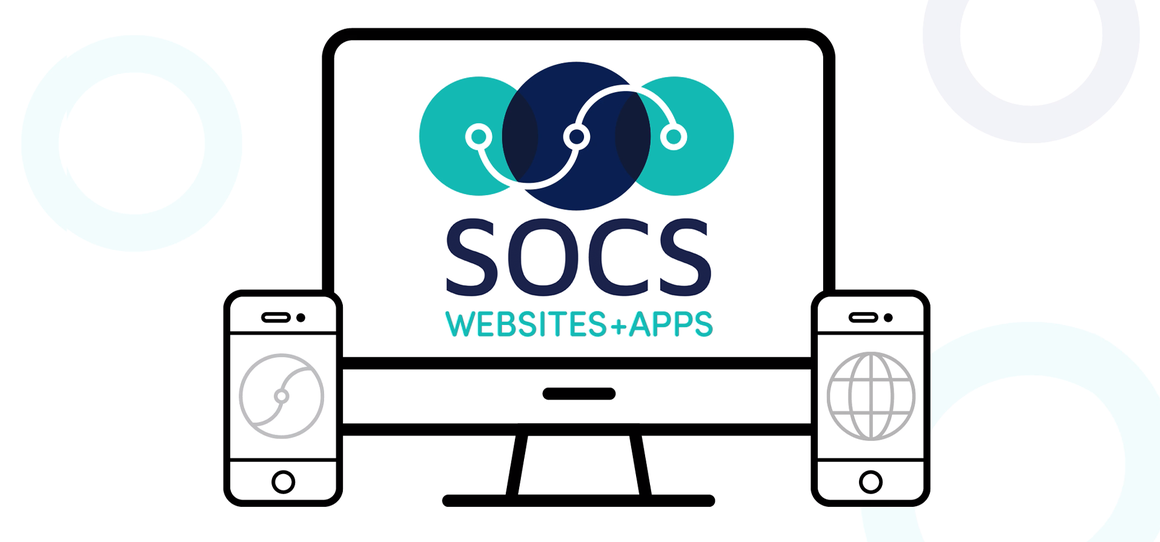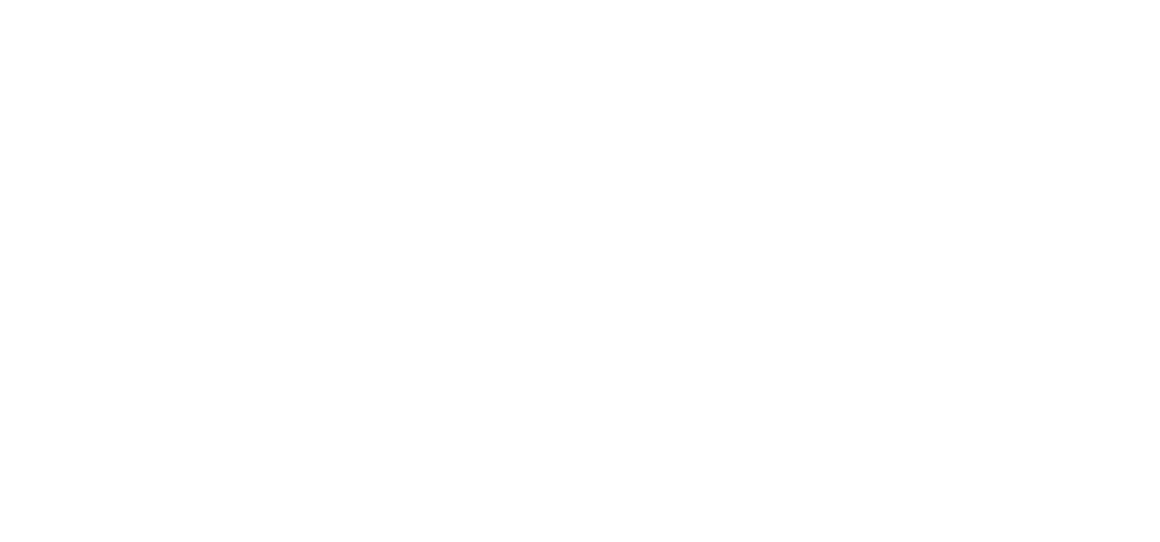Image Tips
Image Sizing
One of the most important parts of image sizing is the actual dimensions of the image. This may be expressed in pixels or inches. You should try to keep your images at a maximum height or width of 8", or 576 pixels. This ensures that visitors with 640x480 resolutions can fit the full size images on their screen. Eight inches is also a good size for printing.
DPI, "dots per inch", should be set to 72. 72 DPI is the Internet standard for images, though some higher-resolution monitors are set to 96 DPI. The higher the setting, the bigger the final file size. Stick with 72 DPI and you won't have any problems.
If your program has a Quality setting, in general you can use the default 'medium quality' setting in most any program. If you use Photoshop, the medium setting is perfect. High quality files will take a lot of time to download - it could take several minutes to download a picture file for people using a dial-up connection.
Skipping the first image slot
Occasionally, due of the size and/or content of the paragraph, you may not want to place an image in the opening paragraph. However, to skip the first image, you still must upload an image in the #1 spot. Once the images have been uploaded, proceed to the Article Editor page and scroll down to the bottom of the page. Then "un-check" the Image 1 box. This turns off the first image, but the other image/s will display normally.

More than three images in an article
If you need to place more than three images in the same article, you should create a gallery. You can add three galleries per article and each gallery can contain 25 images. Galleries will display as a slideshow in your article. For more information on adding Galleries, refer to the Training Guides under the Help Center on your SOCS Toolbar and scroll down to the Article Resources section.
You can also add more pictures by inserting a local image. To insert an image, position your cursor where you want the image to appear. Click Insert on the tool bar and then select Local Image from the list. From the dialogue box, select the directory where the image is located, select the image, and then click insert. SOCS will not size your picture using this method. Any re-sizing should be done in a photo program before placing the image into SOCS.