Using an FTP client
A quick guide to help you get started
Why would I need to use an FTP client for SOCS?
99% of the the time, you won't. SOCS is designed to be user friendly and simple for users of any experience level. The interface is designed to allow you to upload documents and images to the server through your Toolbar. You should only need to use FTP if the document you want to add to your site exceeds 20 mb.
Note: You do not have access to any of the folders/directories that can affect your stored article data. You cannot delete system files through your FTP access, so don't worry about 'breaking' anything.
If you have files you you want to make accessible to your visitors - such as handbooks that are now in Acrobat (PDF) format or a static HTML page, you will want to FTP them to the server.
FTP stands for File Transfer Protocol, which is the industry standard for sending files between PCs and servers. An FTP client is the program that handles the transfer of data from one server to another.
Several FTP clients are available. Examples for Windows machines are Filezilla, WinSCP, SmartFTP, WS_FTP, CuteFTP, or you can use Internet Explorer. For Macs, there is Cybrduck, Fetch, and Transmit. If you have questions about these programs or which might work better for you, contact SOCS Support.
After installing your FTP client, you need to set up your site account. This involves creating a Profile name, entering the Host Name/Address (ftp.socs.net), and a User ID and Password (given to you by Client Support).
Once you enter all of this information, click the "Apply/OK" button (to save the profile). Then hit connect.
Note: If you are behind a firewall, check the "Passive Transfers" check box in the Advanced tab to upload and download files to your FTP server.
The left-hand side of the window shows the contents of your PC. On the right are the contents of the Server. Navigate through either window by double clicking on folders to open them, or clicking the green arrow at the top to "back up" out of a folder. You can "back up" all the way to your computer's hard drive.
Note: Some FTP clients arrange the hard drive and server windows differently. They might be split horizontally, instead of vertically.
To transfer an item from the PC to the Server, select the file on the left. On the right side, browse to the folder you wish to send the file to. Then, click on the arrow pointing to the right between the two windows. This uploads the data to the server.
To transfer an item from the Server to the PC, select the file on the right side. Browse to the folder you wish to save it to on the left side, and then hit the arrow that points to the left to download the file to your hard drive.
Note: You cannot move files directly from one folder to another on the Server. You must download the file to your PC, then delete it from the Server, and finally upload it to the new location. (In other words you can't easily move files around like you can using Windows Explorer.)
An FTP client will also allow you to rename files on your PC or hard drive, using the appropriate button.
You can also create new folders/directories on your FTP server.
Once you upload a file or document to your server, you need to create a link to it, either in a Button/Quicklink or as a link within an article.
When you first login to the FTP site, you are in what's called the 'root directory'. Think of it as the top level of your FTP site, which contains the sub-directories where you'll actually place files.
The directory in which you want to place publicly accessible files is called 'pages'. Open the directory and upload files (or create new sub-directories) if you want to display these uploaded files on your site.
You link all files on the FTP server by adding /pages/ in the URL to the file. For example, if you upload "photos.html" to the 'pages' directory, you would link to:
//www.your_site_name.com/pages/photos.html.
If you create a sub-directory in 'pages', you need to add that sub-directory to the URL in the link. For example, if you upload the "photos.html" file in a sub-directory called 'images', the link URL would look like this: //www.your_site_name.com/pages/images/photos.html. So each time you add another sub-directory, you need to add '/sub-directory name/' to the URL.
You must enter your Hostname, User ID (username) and password, which are given to you by your sales representative.
On the left is your computer's hard drive, and on the right is the FTP server.
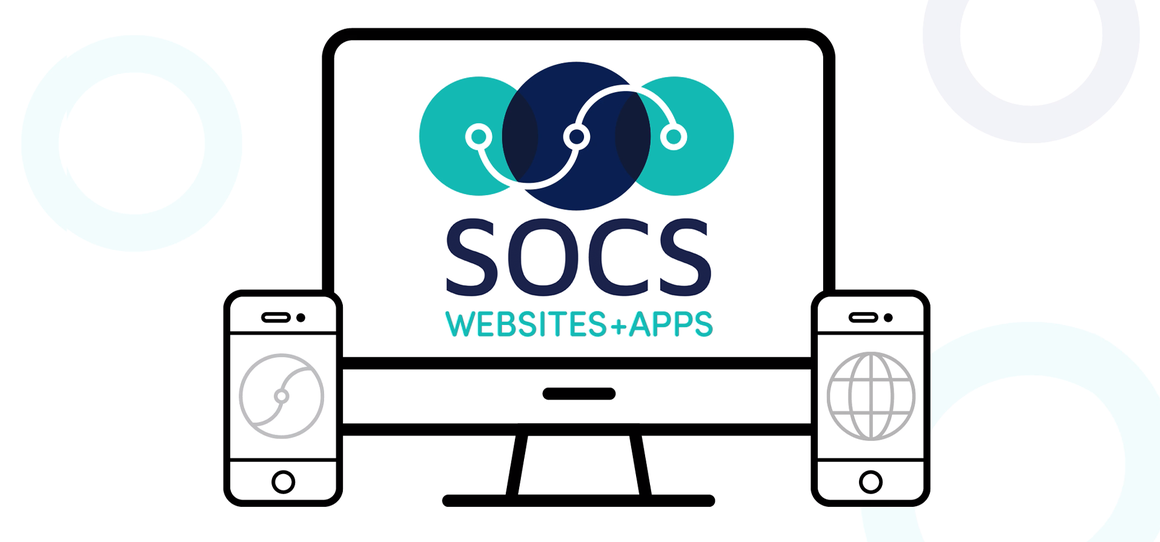
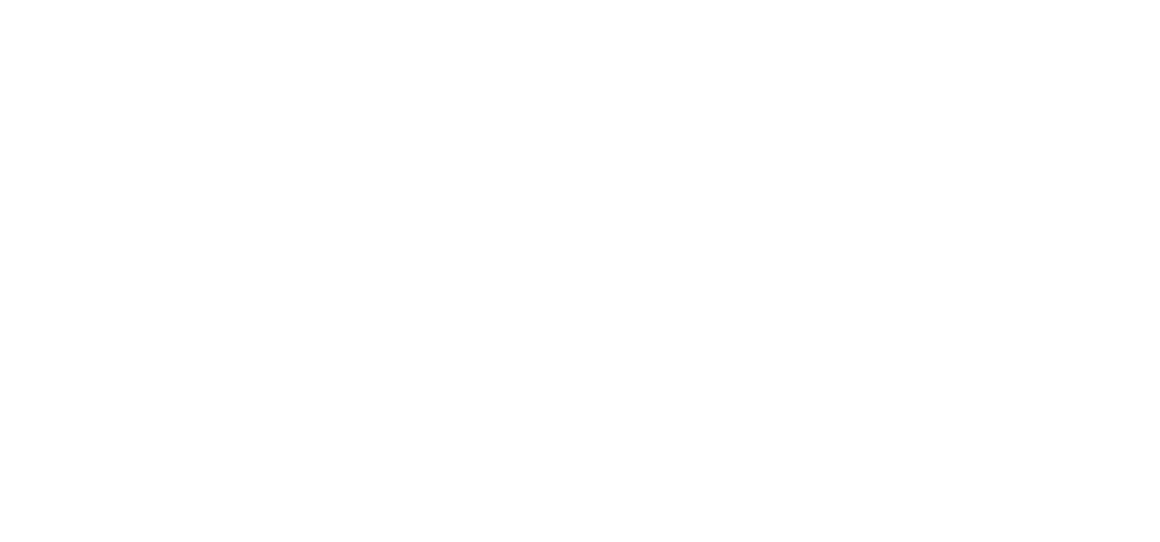

 Launch the media gallery 2 player
Launch the media gallery 2 player Launch the media gallery 3 player
Launch the media gallery 3 player