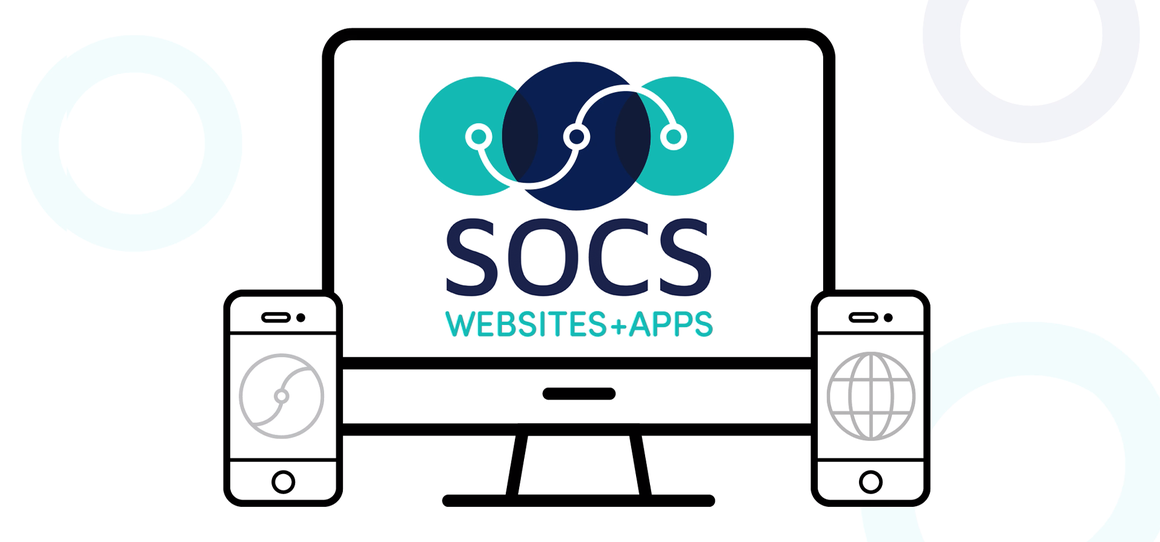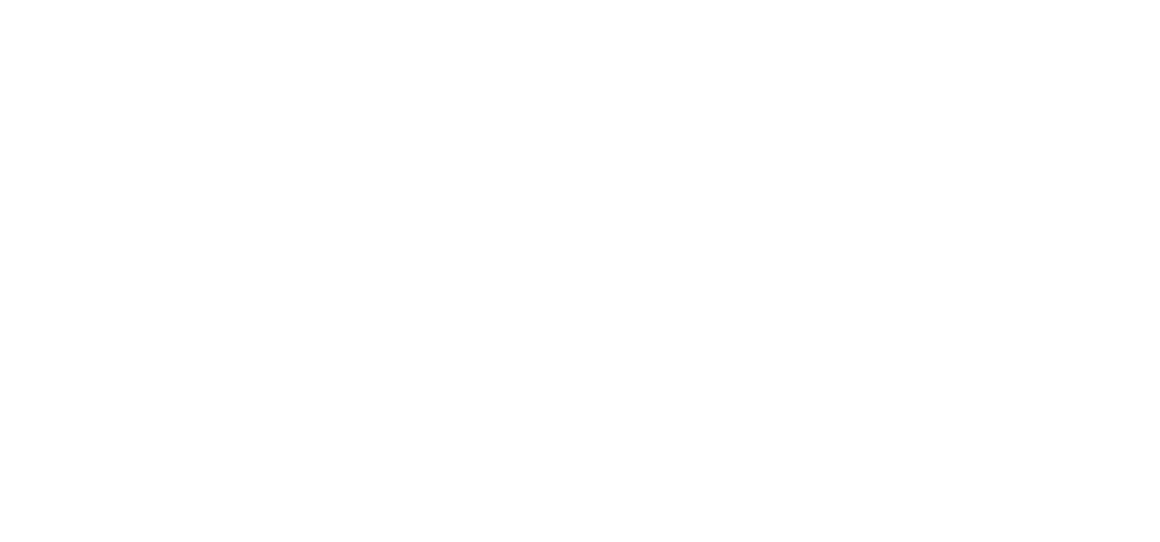Notifier Enhancements!
Check out these exciting enhancements to the SOCS Notifier that provide you with increased options and convenience when sending Notifier messages from your SOCS site and the SOCS GO app!
Scheduling Messages
You can now choose to send your Notifier message to various channels (push, text, email, and/or social media) immediately or schedule it to send at a future date and time. To send a Notifier message right away, choose Send Now and click Send Message. To send a Notifier message at a future date and time, choose Send Later and use the date and time pickers to choose when to send the message. Then, click Send Message.
Easily Select Message Multiple Message Destinations
When sending a Notifier message, all available push, text, email, and social media groups will be listed under Message Destinations. You can now select the check box next to the channel type to choose all groups within that channel to receive your message. Or select the specific groups you want to send your message to.
Manage Messages
A new addition to the Notifier menu is Manage Messages. This page shows you all sent and scheduled messages among the three tabs located above the table.
- All displays all sent and scheduled Notifier messages.
- Sent display all sent Notifier messages.
- Scheduled displays all scheduled Notifier messages.
This table also shows you whether the message is active on the front-page widget and View More listing, the message text, the number of groups the message was sent to within each channel (push, text, email, and social), the time it was sent or is scheduled to send, and the person who created the original message.
Editing Messages
On the Manage Messages page, you can edit any sent or scheduled messages, including altering the message text, notification groups receiving the message, and when the message is sent (if scheduled). It is important to remember that editing a sent message does not resend the Notifier message. Rather, this simply edits the way it appears on the front-page widget and the View More notifier message listing. To edit a message, navigate to either the All, Sent, or Scheduled tab, and click the edit icon to the left of the message in the table.
If you edit a scheduled message, a yellow warning box will appear indicating that the sending is paused for one hour and will be reactivated upon clicking Save or Cancel.
Duplicate Message
You also can duplicate a message. This is a great option for reusing the text of a message you have previously sent. Navigate to the message among either the All or Sent tabs under Notifier, Manage Messages. Click the edit icon to the left of the message in the table, and then, click Duplicate Message. You will see the original message text, along with the various groups the message was originally sent to. You can edit the message text and add or remove groups if necessary and send your message again immediately or in the future.
Additional information can be found in our Notifier Training Guide. Be sure to keep your eyes open for more enhancements to the SOCS Notifier in the future!